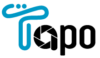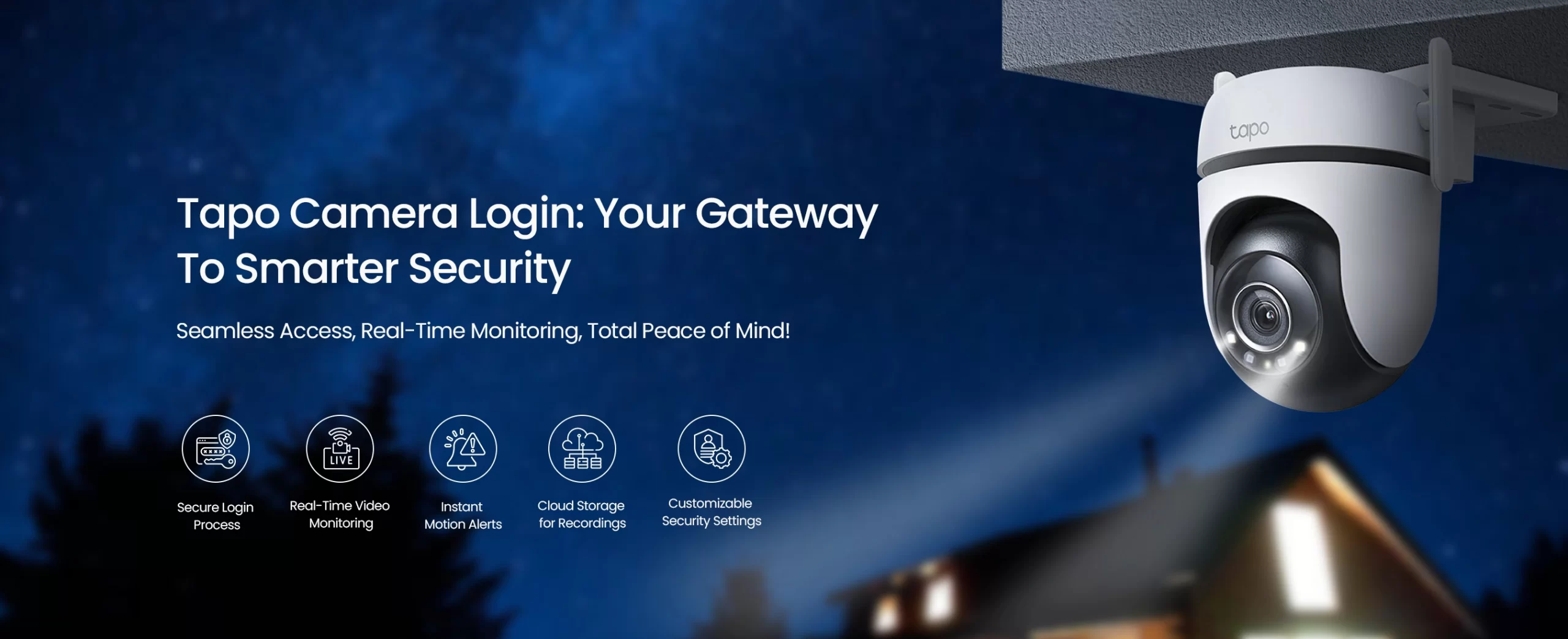
Tapo Camera Login: An Expert Guide
Nowadays, people are more concerned about the security of their premises and loved ones. Similarly, Tapo cameras are here to make them comfortable and guard them in this digitally connected world. Likewise, these are available as wired and wireless models, but to use them, you need to perform Tapo camera login first.
In addition, the login procedure can be done either through the web address or using the app method. After accessing the admin panel of the surveillance device, you can view the live footage, videos, etc. So, if you want to explore more about the TP-Link Tapo login, then you must walk through this page. Here, you find detailed information about login and more.
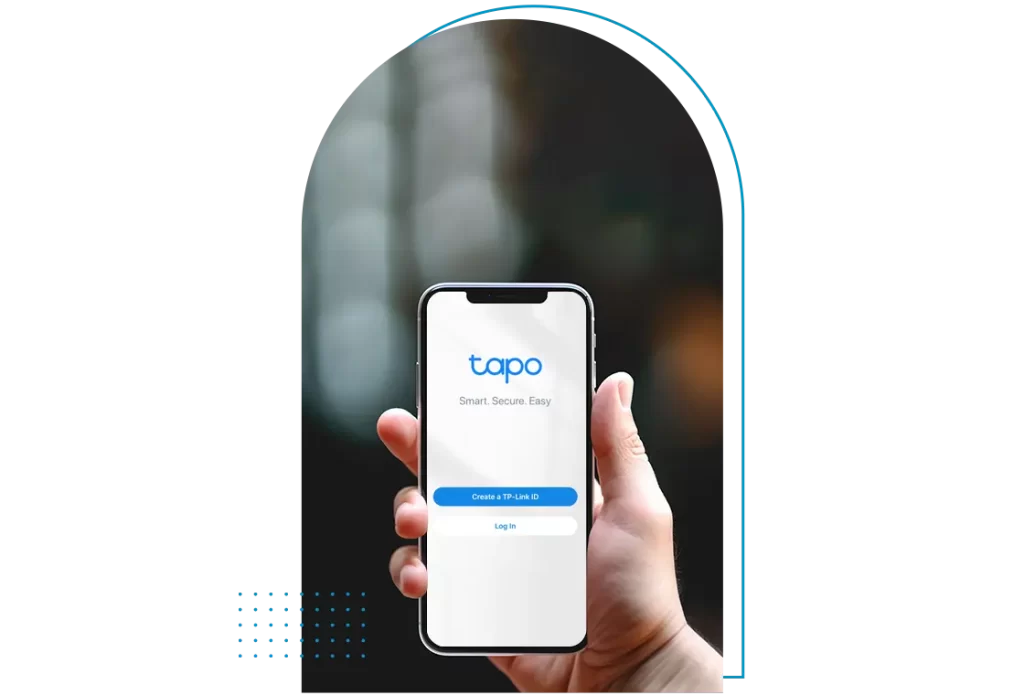
Requirements for Tapo Camera Login
When you are going ahead with the login procedure for the Tapo cameras, then must have the below-mentioned things with you:

Tapo
cameras

internet
connection

Web/IP
address
admin
details

Tapo
app

Computer/
smartphone
How to Login to TP-Link Tapo Camera?
Generally, the login procedure is quite easy for the Tapo surveillance devices as these have a simple web interface. Similarly, users can easily access the Tapo camera web login page to enter the admin panel of the camera and to customize its basic settings.
However, there are two primary methods to carry out the login procedure, i.e. web GUI and the app. If you want to explore these in detail, then must go through the below-mentioned steps.
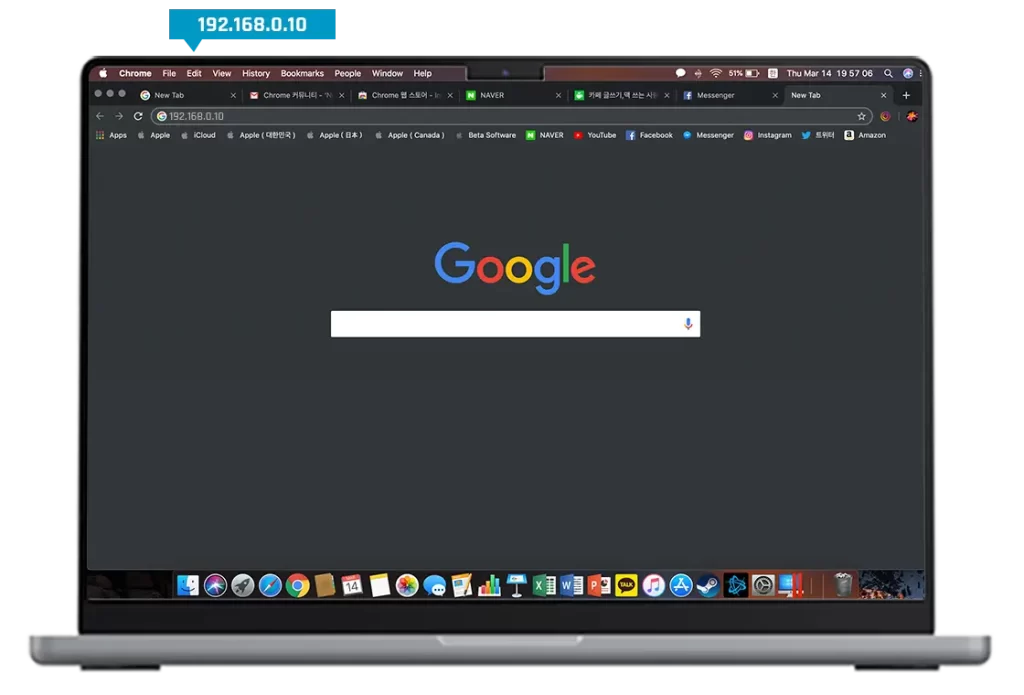
Tapo Login Using the IP Address
- Initially, power on the camera and connect it to the computer.
- Now, join the wireless home network using the computer/laptop.
- Further, open the web browser and type 192.168.0.10 common IP address in the browser bar otherwise get the IP address by visiting the Camera settings.
- Here, a login window prompts you to mention the default username and password as “admin” in the given fields.
- After entering the valid details, tap on the Login tab.
- After that, you land on the home dashboard of the camera.
- Lastly, you can view your cameras on the Windows system.
Quick Tip: The web browser method for the Tapo cameras is used for the live view and monitoring, you can’t add or customize them here.
Accessing the Tapo Surveillance Devices Via the App
- First and foremost, turn on your surveillance device and ensure the batteries are charged completely.
- Next, connect the smartphone to the existing home network by visiting the wifi settings.
- Hereon, install the Tapo app on your smartphone from the App/Play Store.
- Now, open the app and click on the Create a Tp-Link ID if you are a new user.
- Here, enter the valid email address and choose your location first.
- After that, set a new password for your TP-Link ID, and a verification email is sent to the email you added previously.
- Next, visit your mailbox, open the link, and tap on Click to Finish Registration.
- Your TP-Link ID is now created and a new account is activated.
- Again, visit the login page and log in using the admin details you recently created.
- But if you are an existing user, then tap on login and mention the admin details on the login page.
- Further, tap on the Add Devices/”+” icon>Add Device and follow the on-screen guidelines to add your camera.
- Finally, you are done with the Tapo Camera Login procedure.
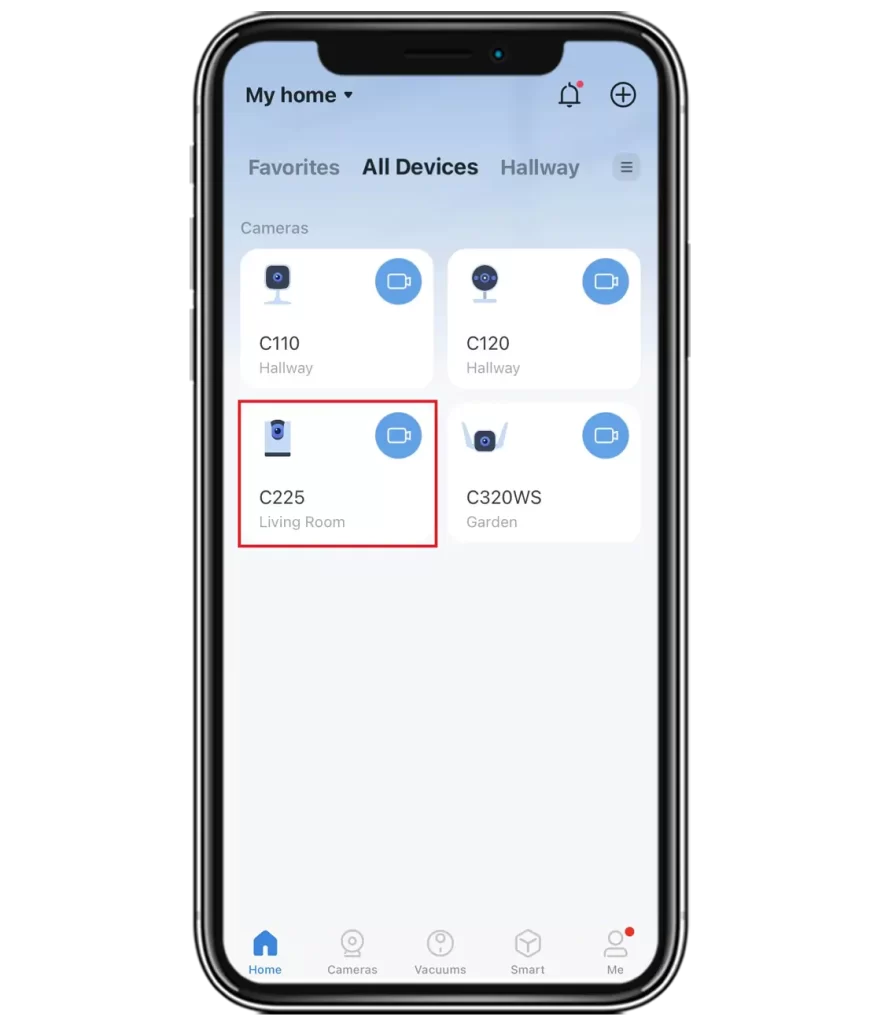
Can't Login to TP-Link Tapo? Here's the Fix!
Occasionally, users get stuck with the login procedure of the Tapo cams. This may happen due to several reasons, such as unstable/poor network connection, using invalid login details, having an outdated Tapo app, device incompatibility, etc.
Therefore, it is necessary to resolve the Tapo camera web login issues to finish the process. Likewise, we share effective troubleshooting tips here to fix these errors, have a look once:
- Make sure the cameras are charged completely. If you are using wired cameras then confirm the sufficient voltage.
- Always use original power/network cords and adaptors.
- Reconfirm the admin username and password before entering them.
- Ensure that you are using an accurate TP-Link ID address, if not have one, then follow the instructions to create it.
- Check that you are using a compatible device to access and view your Tapo cameras.
- Use the updated version of the Tapo app or visit the App/Play store to upgrade it.
- If you have issues with the Tapo app, then delete it and reinstall it.
- Enable all the necessary -permissions on the app you use.
- Place the cameras within the router’s network range for the hassle-free Tapo camera login.
- Remove the signal interferences, like mirrors, furniture, cordless phones, baby monitors, etc.
- Join the stable wireless network, if you have issues with it, then use the network cables to stabilize it.
- Confirm that the smartphone and camera are linked to the same router’s network.
- Check that you are using the 2.4 GHz network bandwidth. If not, then visit the router’s network settings and change it to the 2.4GHz.
- Disable the security extensions on the smartphone and the router, such as VPN/Firewall/Antivirus, etc. Enable them after completing the Tapo login process.
- Power cycle the Tapo cams to fix the technical glitches and bugs.
What to Do If I forgot the TP-Link ID Password?
Furthermore, the password is an essential fact that needs to be reminded whenever you want to access your Tapo security devices. But sometimes, users forget their cameras’ admin password after modifying it. So, if you face such a situation, then no need to worry!
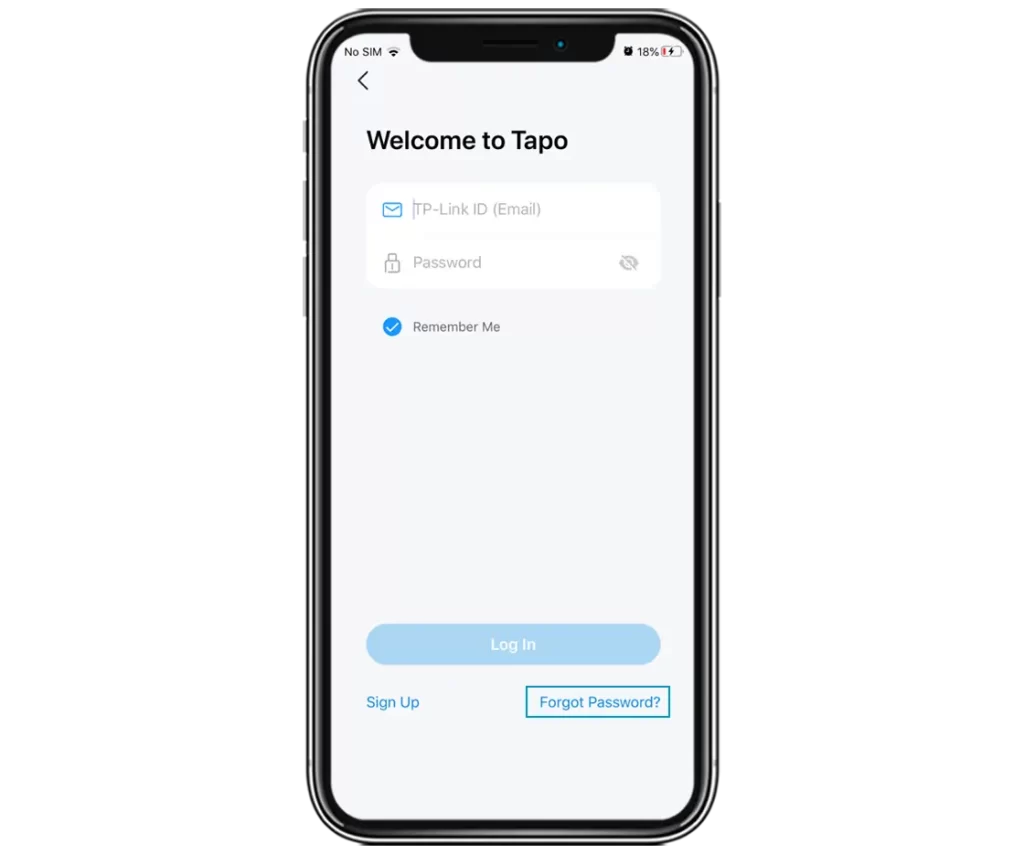
You can retrieve it back from your registered email. In this section, we highlight the essential steps to recover the password you forgot to access the Tapo camera login page. Take a closer look beneath:
- To begin with, connect your security camera and smartphone to a similar home network.
- Next, open the app and you reach the login window.
- Here, click on the Forgot Password option on the login page.
- Now, mention the registered email (cloud account) and tap on Send.
- Further, open your mailbox and click the link you get from TP-Link’s official website.
- Hereon, tap on the Click to Reset Password option.
- Now, mention a new password here and confirm it, then click on Save.
- Again, go back to the Tapo App and open it.
- Here, click on the Password is Reset option.
- At last, you can access the Tapo camera web login page using the latest password.
FAQs
Do I Need to Change the TP-Link Tapo Camera Details After Login?
Yes, you need to change the TP-Link Tapo camera details after logging in to secure access to your security devices.
Can I Use TP-Link Tapo Camera Without Login?
No, you can’t access the login panel of the Tapo camera without login, as TP-Link ID and admin password are necessary for the login.
Do I need a subscription for Tapo Camera Login?
To log in to the Tapo security devices, you do not need a subscription. When you want to use the advanced features, then the subscription is mandatory.
Can Anybody View My TP-Link Tapo Camera?
No, anyone can’t view your TP-Link Tapo surveillance devices. Users who have access to the Tapo admin account can check the cameras.